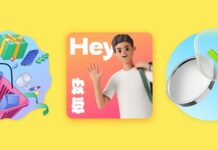Getting to successfully memorize all your passwords can be very daunting and often futile but whatever the situation is, it is not your fault. Well it is never tough to view saved passwords chrome, if you know how to and you just need to know the process well and once that is done then things will be easy and you will not have any issues. Make sure that you look for solutions in the right way as that will help you to get things done. It is important to know this process as you may forget the process and that will be a big problem. Many people are very confused and are looking for solutions to get their task done.

I mean, how do you memorize passwords on over 20 websites you visited and probably signed-in hurriedly for?
You have a lot of things going on in your head and honestly, you shouldn’t bother about memorizing passwords or even rack your brain with remembering them. So if you are not sure about how to view saved passwords chrome, then you need to understand the process and once that happens things will be very simple for you and you will not have any issues. There are many people who know this well and for then it can be very simple.
The good news is; you can save your password with Google chrome and never worry about memorizing too many passwords. With the help of this even view saved passwords chrome, also becomes very easy and you cannot ask for anything more this is one of the best parts and something you should no be ignoring at all.
And If you have saved your password before, then going back to view the password you saved should not be a difficult task as we are about to show you some very easy Steps on how to view your saved password.
If you have saved your password in the past with your mobile device, windows or Mac OS, follow these easy Steps…
- On your device, open your chrome browser and navigate to the top right corner where you’ll see 3 vertical dots
- Click on the 3 dots and scroll down to where you see ‘settings’, click on it.
- On the settings page, you will see ‘passwords‘, click on it. For Windows and Mac OS you will see it under the ‘Autofill section’
- On the passwords page, you will see ‘saved passwords‘ under which a list of sites which you have your password saved in the past appears.
- Navigate through the listed sites and click on the one which you want to view your saved password.
- On clicking the site, you’ll find a symbol that looks like this [ ], this is an important process and can help a great deal in getting things done and making the process much more easier and hence you cannot ask for anything more.
- So after this you can then view saved passwords chrome, and that will be very easy and you do not need to worry at all, this is something very important that you need to keep in mind and that is the best part about it.
On clicking the [ ] symbol, you will need to authenticate or verify your device.
For mobile devices, verify by drawing your pattern, entering your password or using your finger print or Whichever security measure you have set for your device and this is important if you want some additional measures to be in place and you will not need to worry about anything more.
For Windows or Mac OS, you will have to verify or authenticate by inputting your device password and username and this is something very important which you can focus on and you do not need to worry and that will make the process much better and you do not need to look anywhere else.
Once the verification or authentication process is satisfied, you can then successfully view your saved password and it is as simple as that and you can very easily get what you want, you cannot ask for anything more..
You can either write it down in your diary or follow this same easy process to view your saved password.
For quick and easy break down…
Open chrome >> 3 vertical dots >> settings >> passwords >> saved passwords >> eye symbol >> Authenticate and view password.